Microsoft Word là chương trình soạn thảo văn bản thường được sử dụng của nhiều người. Để sử dụng tốt hơn phiên bản MS Word 2010, vanmy xin được chia sẻ một số thủ thuật nhỏ để giải viết một số vấn đề mà đôi khi bạn gặp phải và cảm thấy khó chịu về nó.
1. Bỏ các dấu gạch đỏ dưới các chữ cái
Đây là vấn đề mà người sử dụng Word hay bị nhất, với một văn bản chi chít chữ mà xen lẫn các dấu gạch đỏ ở dưới thì thật khó quan sát các dấu chấm cũng như làm lóa mắt người đánh văn bản, gây cảm giác khó chịu khi làm việc. Các phiên bản 2003 hay 2007 cũng hay bị như thế này. Ví dụ:
Cách bỏ nó: Vào Menu File>Option>Proofing>Bỏ dấu check ở mục 1,3,4>Ok để xem kết quả. 🙂
2. Thay đổi font chữ và cỡ chứ mặc định
Thông thường, đối với Word 2010, font chữ mặc định mỗi khi bạn mở nó lên để soạn thảo văn bản là Calibri và cỡ chữ là 11, nhưng font chúng ta hay dùng là Time New Roman và cỡ chữ là 13. Vậy để mỗi lần soạn thảo văn bản chúng ta không cần sửa font Calibri thành Time New Roman, bạn làm như sau:
– Menu File>Open, bạn làm như trên hình, mở file Normal.dotm, đây là file chứa giao diện mặc định của Word 2010, bạn có thể sửa nó.
*Lưu ý: nếu bạn không nhìn thấy file Normal.dotm thì làm thêm bước này:
+Tắt Word, vào My Computer>Menu Tool>Folder Option>View>Bỏ dấu check ở ô Hide extensions for know file types>Ok>Mở lại word và thực hiện như trên.
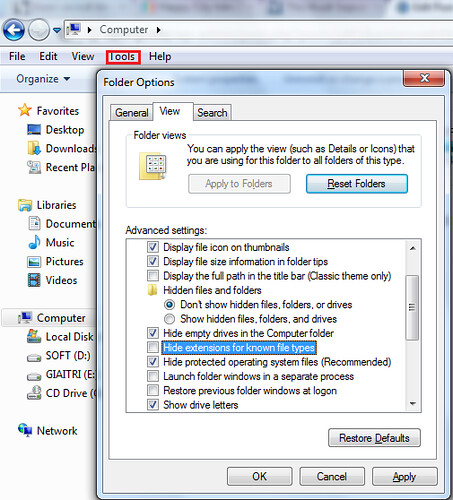
-Sau khi mở được file Normal.dotm, bạn có thể chỉnh sửa font chữ và cỡ chữ mặc định, bạn cũng có thể chỉnh sửa nhiều nơi khác, nhưng vanmy không khuyến khích làm vậy. 😆
Sau khi chỉnh sửa xong, bạn Save như bình thường, và nhớ để phần trình bày văn bản bên dưới trống nhé, nếu bạn bỏ thêm chữ vào thì mỗi lần mở Word là nó lại hiện ra, mắc công xóa.Ok, bây giờ tắt word và lần sau mở lại, bạn sẽ khỏi mắc công chỉnh lại font chữ nữa.
3. Bắt đầu đánh số trang văn bản từ trang số 2 trở đi, chèn footer and header, page number
Ai làm đồ án hoặc báo cáo sẽ gặp vấn đề này, bạn chỉ được phép đánh số trang từ trang thứ 2 trở đi, nghĩa là trang số 2 được đánh số trang là 1, các trang sau lần lượt cứ như vậy.
Cách thực hiện: mở file Normal.dotm lúc nãy, vào menu Page Layout và làm như hình
Ok, vậy là xong, trang đầu tiên bạn có thể làm trang bìa và khi in bạn không cần tách trang đầu tiên ra để in riêng.
Bạn cũng có thể tạo mặc định Thanh Header and Footer và chọn kiểu hiển thị số trang ở đâu trong văn bản như trong hình
Sau khi hoàn thành, Save và mở lại để bắt đầu làm việc với word.
4. Cài lại giao diện mặc định ban đầu
Nếu bạn hoàn thành xong công việc yêu cầu với giao diện mình chỉnh sửa và muốn cho word 2010 về giao diện mặc định ban đầu thì làm như sau.
– Tắt tất cả Word 2010, copy dòng này: %appdata%\Microsoft\Templates, dán vào ô Search trong cửa sổ Start như hình rồi Enter nhẹ nhẹ kẻo hư phím 
-Và nó sẽ hiện ra nơi chứa file Normal.dotm, bạn Delete nó ngay và luôn. :cuoideo:
Chúc bạn thành công 100%! :sexy:

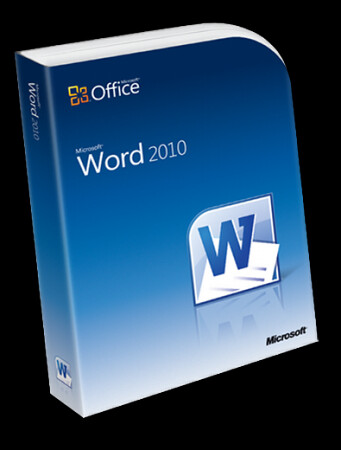

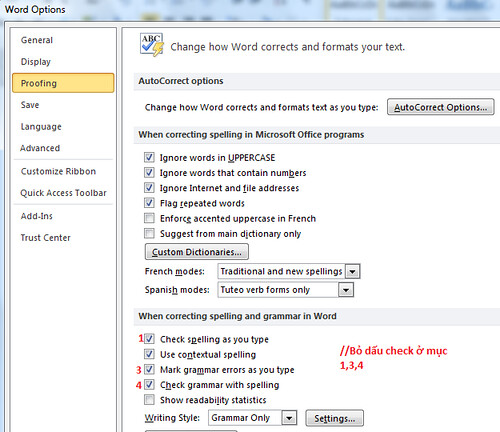
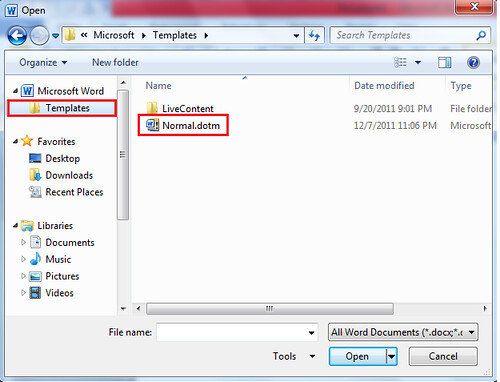
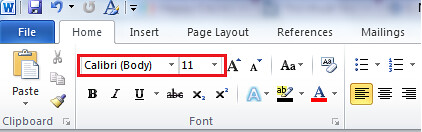

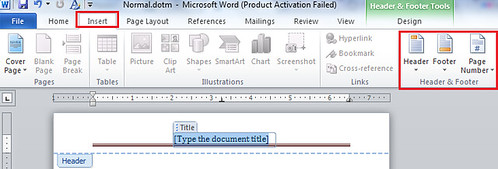


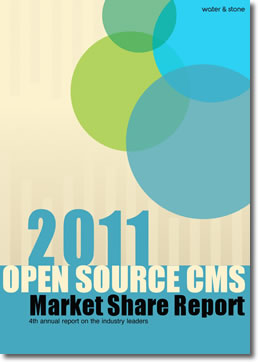 WordPress vẫn nằm trong top các CMS mã nguồn mở tốt nhất năm 2011.
WordPress vẫn nằm trong top các CMS mã nguồn mở tốt nhất năm 2011.