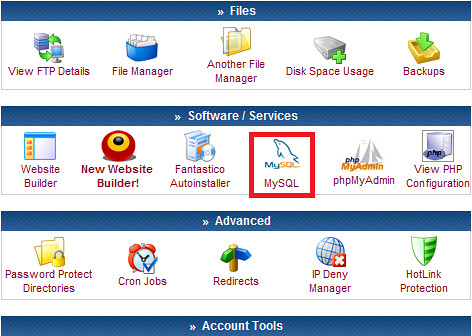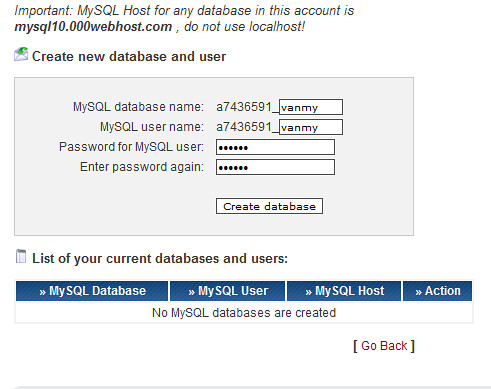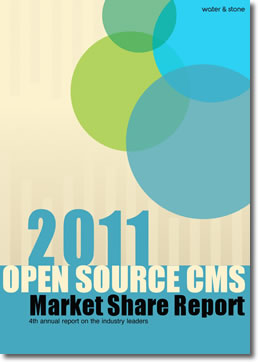Nếu bạn đã có host riêng và muốn up trang web WordPress lên host server để chạy thử thì việc cài đặt và cấu hình để trang WordPress chạy thành công giống như khi cài trên localhost là mục đích tối thiểu để vận hành trang web của mình trên mạng.
Nếu bạn chưa có host riêng thì có thể mua nó ở những nhà cung cấp host ở Việt Nam hoặc bạn chỉ muốn chạy thử WordPress thì có thể đăng ký một host miễn phí, có thể tham khảo bài viết này để lựa chọn cho mình một host miễn phí tốt nhất.
Ở đây vanmy sẽ thử cài đặt và cấu hình WordPress trên cả host miễn phí và host tính phí. Có thể có nhiều bước đã hướng dẫn ở đây, bạn nên tham khảo để hiểu rõ.
1. Cài đặt và cấu hình WordPress trên một host miễn phí
Thử trên một host miễn phí mà vanmy đề cử cho những ai muốn sử dụng đó là 000webhost.com (byethost tương tự)
Nếu đã có account chúng ta cần đăng nhập vào phần quản lý của 000webhost.
Đầu tiên để cài đặt WordPress lên host, bạn phải up folder WordPress từ máy tính của bạn lên phần quản lý file của host. Làm các bước như sau:
-Vào phần File Manager như trong hình
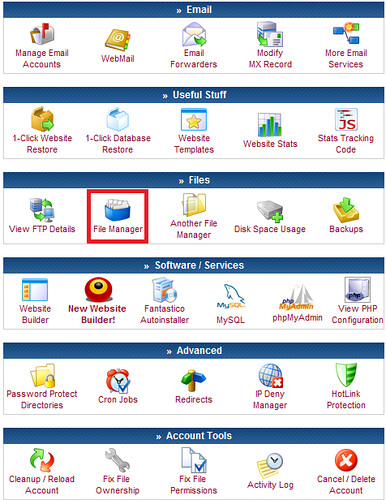
– Giao diện của File Manager sẽ hiện ra, tuy nhiên bạn vào trong thư mục public_html để upload file chứ không được upload file ở đây.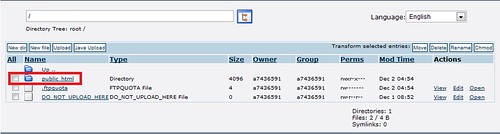
*Kích vào hình để xem full size
-Giao diện trong thư mục public_html, bạn có thể xóa 2 file mặc định và bắt đầu upload file lên host
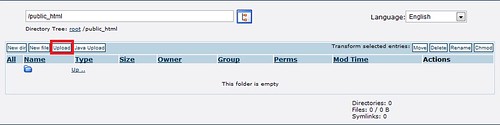
-Tiếp theo, bạn nhấn vào Upload và chọn đường dẫn đến thư mục WordPress bạn cần up lên. Tên thư mục của vanmy đã được nén là wordpress.zip.
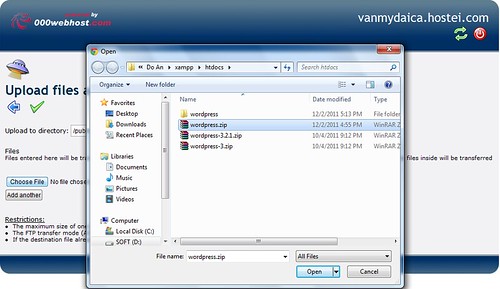
Lưu ý:
+Bạn cần nén folder WordPress ở dạng zip hoặc tương tự trước khi up lên để up được tất cả file trong folder này. Nếu không bạn phải up từng file riêng lẻ trong folder lên.
+Host free này chỉ hỗ trợ kích thước tối đa của một file được phép upload lên mỗi lần là 5Mb, nhưng thực chất chỉ khoảng >4Mb mà thôi.
+Nếu muốn up file có kích thước lớn hơn lên host mà đỡ tốn công bạn phải nén và up mỗi lần chỉ được 4Mb như trên, bạn có thể sử dụng các chương trình hỗ trợ FTP upload file lên host như File Zilla hoặc CuteFTP Professional.
-Sau khi bạn đã chọn xong file thì nhấn vào nút như trong hình để đợi host up file lên. Bạn có thể quan sát % quá trình ở dưới góc bên trái.

-Nếu quá trình upload thành công, bạn bấm nút quay về để trở lại thư mục public_html
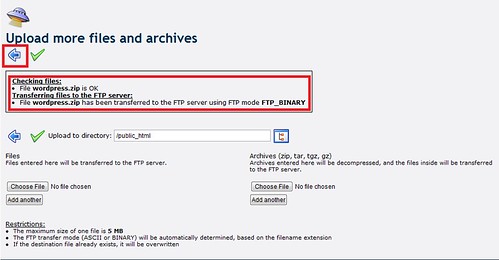
-File zip vừa tải lên đã nằm trong thư mục public_html
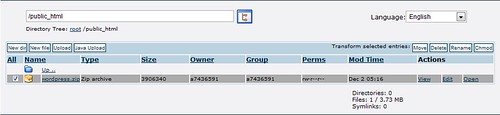 Lưu ý: Ở đây bạn cần phải giải nén để ra thư mục wordpress giống trên máy tính, tuy nhiên 000webhost.com không hỗ trợ Unzip, để thực hiện việc giải nén bạn đọc bài này hoặc sử dụng chương trình FTP Client như File Zilla. Các host khác vẫn hỗ trợ Unzip bình thường.
Lưu ý: Ở đây bạn cần phải giải nén để ra thư mục wordpress giống trên máy tính, tuy nhiên 000webhost.com không hỗ trợ Unzip, để thực hiện việc giải nén bạn đọc bài này hoặc sử dụng chương trình FTP Client như File Zilla. Các host khác vẫn hỗ trợ Unzip bình thường.
Sau khi bạn Unzip ra được folder wordpress chúng ta vẫn chưa thể làm cho nó chạy, cần tiến hành cấu hình file wp-config.php để trang wordpress có thể chạy được.
Cấu hình file wp-config.php trên 000webhost (byethost tương tự)
-Đầu tiên, bạn phải tạo một databse trên host, các bước như sau:
+Sau khi hoàn thành bạn sẽ được thông báo sau, nhớ copy lại để ra file notepad. 
-Tiếp theo bạn trở về File Manager>public_html>wordpress> và chọn edit file wp-config.php
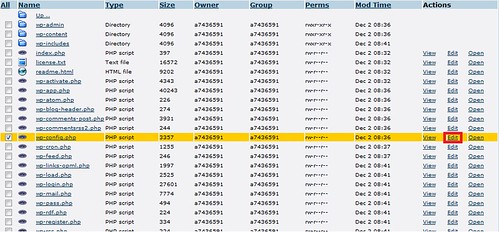
-Giao diện nó đây, cấu hình này là để chạy trên máy tính, muốn chạy nó bạn phải thay đổi lại
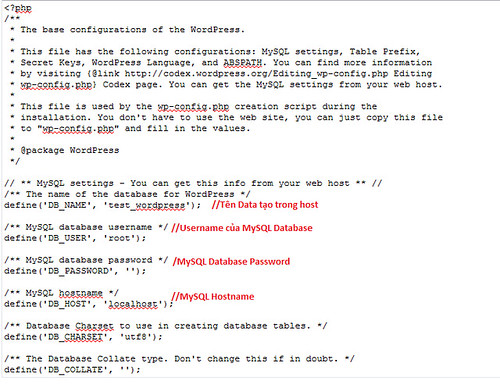
-Cấu hình config cho 000webhost như sau, của byethost thì như chỉ dẫn, xong rồi thì bấm vào hình cái đĩa để lưu lại, sau đó bấm quay về.
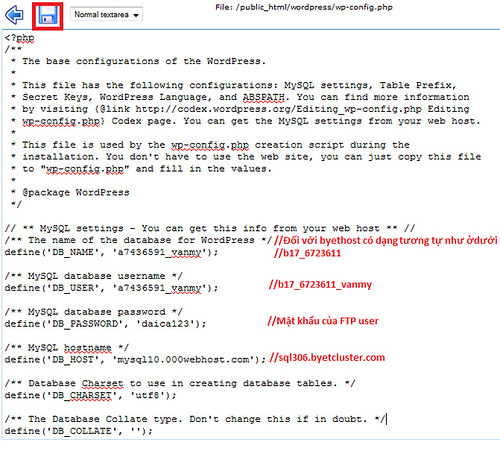
-Nếu làm sai, khi chạy trang web bạn sẽ được thông báo như thế này
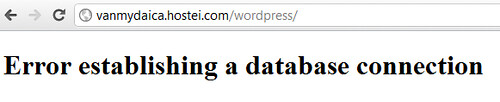
-Nếu làm đúng các bước trên sẽ hiện ra như thế này, điền đầy đủ thông tin và login
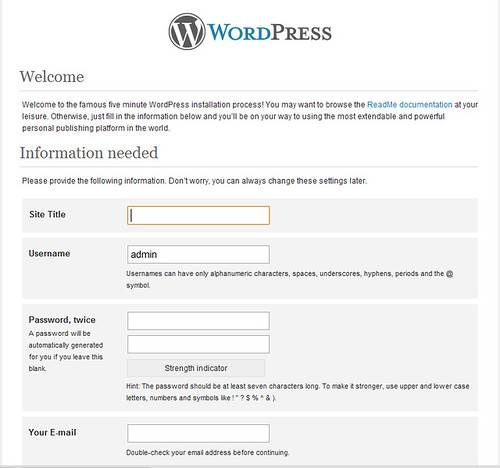
-Tiến hành login và vào quản lý trang WordPress giống như trên máy tính.
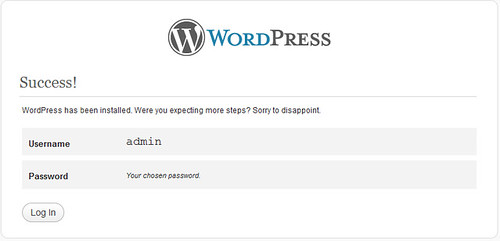
Đến đây là hoàn thành rồi, bạn có thể so sánh trang WordPress cài trên máy và cài trên host có gì khác không nhé.
2. Cấu hình trên một host tính phí
Phần này thì đơn giản hơn so với host miễn phí. Tất cả các bước đều giống nhau, trừ phần cấu hình file wp-config.php bạn phải thay đổi một chút, chú ý phần MySQL hostname là localhost

Đến đây là hoàn thành 100% việc cấu hình và cài đặt WordPress trên host. Ngoài ra còn rất nhiều chức năng khác để quản lý host như: Addomain, Backup, Mail, Phpmyadmin… mà chúng ta còn phải khám phá!
Chúc bạn thành công 100%! :andam: